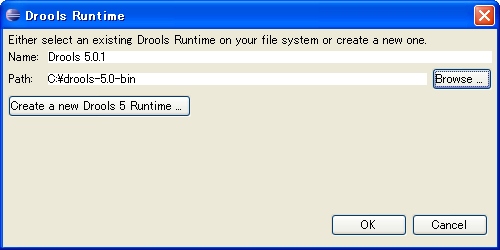Guvnorだけでそこそこルールが書けてしまうとは言っても、やはり細かいところを修正したり、慣れてくると直接テキストを弄ったほうが速いという場合も多々あるでしょう。そういったときにはEclipseのIDEを使うと便利です。ここではDrools 5.0 になって多少変わったIDEのインストールを簡単にまとめておきましょう(Drools 4.0 のときはAll-in-oneのパッケージになっていたので、Eclipseのupdate-siteからインストールすればすぐにDroolsプロジェクトのHello Worldサンプルが動かせたのですが、Drools 5.0 になってバイナリが別途必要になり、多少の設定が必要になっています)。
Drools 5.0 EclipseIDEのインストール
まず、Droolsのサイトから、Drools 5.0 Binaries をダウンロードして適当な場所に解凍しておきましょう。次にEclipseの3.4(Ganymede。2009/8/1現在の最新は3.5 Galileoなので一つ前のバージョンです)をインストールして、Software Updatesを用いてEclipse 3.4 Workbenchを入れてしまいましょう。
(Help → Software Update → Available Softwareタブ → Add Site で、Drools IDE Update Site( http://downloads.jboss.com/drools/updatesite3.4/ )を加えインストールします)
Drools 5.0 ランタイムの設定
次に、Windows → Preferences → Drools → Installed Drools Runtimes で先ほど解凍しておいた Drools 5.0 Binaries を設定しましょう。Addを押して以下の画面で設定します。

Nameはわかりやすいように適当に設定して、Pathは解凍した Drools 5.0 Binariesの場所を設定します。OKを押して

今加えたランタイムの設定をチェックしてOKを押します。これでランタイムの設定は完了です。
サンプルプログラムを動かす
これで設定ができたので、Droolsプロジェクトを作成したときについてくるサンプルプログラムを動かしてみましょう。eclipseで新しいプロジェクトを作成します。

Droolsプロジェクトを選択して

適当に名前を設定し

サンプルは、すべて(通常ルール版、DecisionTable版、RuleFlow版)選択しておきましょう。

先ほどのDroolsランタイムを設定しておきましょう。これでプロジェクトの設定が完了しました。早速サンプルプログラムを動かしてみましょう。サンプルプログラムには、3種
- DroolsTest.java
- DecisionTableTest.java
- RuleFlowTest.java
あります。それぞれ Java Application として動かしてみましょう。EclipseのコンソールWindowに結果が表示されます。
(補足)Eclipse JDT の設定
サンプルを動かしたときに Eclipse JDT Core に関するエラーが出た場合には、Eclipse JDT Core (org.eclipse.jdt.core_3.4.4.v_894_R34x.jar) を BuildPathに加えておきます。